เปิดบัญชีกับ FX4U คลิ๊กที่ป้ายด้านล่างเลย
 Open a real account FX4U
Open a real account FX4U
Market Watch Window
The securities (symbols) for which the Client Terminal gets quotes from the server are listed in the "Market Watch" window. The information is represented in this window as a table having several fields. The "Symbol" field contains the security name, the fields of "Bid", "Ask", and "Time" display the corresponding prices and time of their income from the server. Values of the "Maximum" and "Minimum" fields are calculated on basis of price changes within a day. The "Market Watch" window can be opened/closed by pressing of accelerating keys of Ctrl+M, by the "View - Market Watch" menu command, or by pressing of the button

of the "Standard" toolbar.
This window allows to place market and pending orders and open new charts. At the right mouse button click in the "Market Watch" window, the context menu will appear where the following commands are available:
- New Order - open the "New Order" window where one can prepare and place a market or a pending order for the symbol selected. At the order preparation, one can specify the Stop Loss and Take Profit levels. More details can be found in the "Positions Opening" section. The "New Order" window can also be opened by double clicking on the security name in the "Market Watch" window, by the "Tools - New Order" menu command, by the "Terminal - Trade - New Order" window context menu command, the button
 of the "Standard" toolbar, or by pressing of F9;
of the "Standard" toolbar, or by pressing of F9;
- Chart Window - open the chart of the symbol selected. More details about working with chart windows are given in the section of the same name.The symbol chart can also be opened by the "File - New Chart" and "Window - New Window" menu commands and by pressing the button
 of the "Standard" toolbar;
of the "Standard" toolbar;
- Tick Chart - open the tick chart of the symbol selected. Unlike normal charts, the tick chart is located directly in the "Market Watch" window. The tick chart of the selected symbol can also be viewed by switching to the tab of the same name in the same window;
- Hide - delete (hide) the symbol from the list. To minimize the traffic, it is recommended to hide unused securities from the quotes window by this command or by pressing the Delete button. Attention: If there are open positions or pending orders for the symbol, or its chart is open, the symbol cannot be deleted;
- Hide All - delete all symbols from the list. This command does not apply to securities for which there are open positions or the charts of which were opened in the current working session;
- Show All - show the list of all available securities. After this command has been executed, quotes will income for all these symbols;
- Symbols - call the window of the same name where is a list of all available symbols. Symbols are grouped in the window according to their types. The "Show Symbol" command allows to add necessary symbols to the quotes window, and that of "Hide Symbol" - to delete a symbol from it. The "Properties" window command allows to view the symbol parameters;
- Sets - open the sub-menu that manages the symbol sets. The current set of symbols can be stored in this sub-menu, as well as delete or select an already existing one. This is very helpful for work with securities of different types;
- High/Low - add the highest and the lowest values of the daily price to the quotes displayed;
- Time - show time of incoming quotes;
- Auto Arrange - automatic arranging of columns when changing the window size. Auto Arrange can also be enabled by pressing A button;
- Grid - show/hide the grid separating columns.The grid can also be shown by pressing G button;
- Popup Prices - open an additional quotes window. The list of symbols in this window is the same as that in the "Market Watch" window at the moment of the command execution. This means that changes in the symbol list in the "Market Watch" window does not influence that in the "Popup Prices". It is an information window, but trading operations can also be performed from it. To do so, one has to double-click with the left mouse button on the desired security. In the context menu of this window, there are commands allowing to set up data displaying parameters, enable the full screen mode, or locate the window over all others.
The MetaTrader is designed to plot three types of charts:
- line
- bar
- Japanese candlestick
Line Chart
The chart is plotted using closing prices (e.g. minutes, hours, days, etc.). Closing prices are connected by a straight line.
You may switch to this mode by pressing

in "Charts" toolbar, choosing "Charts" - "Line" from a menu, or by pressing ALT + 3.
Pic. 1. Example of a line chart.
Bar Chart
This type of charts is plotted using bars, each containing such data as: high (top point of the bar) and low (bottom point of the bar) prices, opening (tick to the left of the bar) and closing (tick to the right of the bar) price for a certain period of time (for instance, 1 hour). It is recommended to use this type of chart for time period of 5 and more minutes. You may switch to the bar mode by pressing

in "Charts" toolbar, choosing "Charts" - "Bars" from the menu or by pressing Alt+1.
Pic. 2. Example of a bar chart.
Candlestick Chart
Unlike bar charts, candlestick graphs demonstrate the current supply and demand ratio, reflecting the growing influence of either bulls or bears. Candlestick charts provide more profound understanding of market trend by indicating not only trend direction but also the force of trend. You may switch to candlestick mode by pressing Alt + 2 or choosing "Charts" - "Candlesticks" from the menu.
Pic. 3. Example of a Japanese candlestick chart.
Open position
Opening of a position, or entering the market, is the first buying or selling of a certain amount of the security traded. Position can be opened either by execution of a market order or by automatic triggering of a pending order.
Market order
To open a position using a market order, one has to execute the "Tools - New Order" menu command, press the button

of the "Standard" toolbar, press F9, or double-click on the symbol name in the "Market Watch" window. One can also execute the "New Order" context menu command of the windows of "Market Watch" and "Terminal - Trade". At that, the "Order" window will open that is used for managing of trade positions.
When opening a position, one has to:
- Symbol - select a security symbol for which the position is to be opened;
- Volume - specify the trade volume (amount of lots);
- Stop Loss - set the Stop Loss level (optionally);
- Take Profit - set the Take Profit level (optionally);
Attention: Zero values of Stop Loss/Take Profit orders mean that the orders have not been placed at all.
- Comment - write a comment (optionally). The comment length may not exceed 25 characters. The brokerage company may add a comment not above 6 characters long, or it can completely replace the existing one. After a position has been opened, the comment cannot be changed;
- Enable maximum deviation from quoted price - enable/disable the use of deviation. If a broker requotes the price of order execution, the deviation of the new price from the quoted before will be calculated. At that, if the deviation is below or equal to the specified parameter, the order will be executed at the new price without any additional notifying. Otherwise, the broker returns new prices at which the order can be executed;
- Maximum deviation - the value of maximum permissible deviation in points.
After all necessary data have been specified, one has to press the "Sell" or "Buy" button. At that, the order for opening of a short or long position, respectively, will be sent to the broker.
If the Stop Loss or Take Profit level is too close to the current price at opening of a position, the message of "Invalid S/L or T/P" will appear. It is necessary to shift levels from the current price and re-request for placing of the order. A trade position will be opened after the brokerage company has made a trade and set Stop Loss and Take Profit. At that, the status bar of the opened position will appear in the "Terminal - Trade" tab, and open price, Stop Loss and Take Profit levels will be shown in the chart (if the "Show trade levels" option is enabled).
Pending Orders
To open a position with a pending order, one has to place it first as described in the "Placing of Pending Order" section. If the current prices meet its provisions, the pending order will be executed automatically, i.e., a new trade position will be opened. At that, the status bar of the pending order will be deleted in the "Terminal - Trade" tab, and the newly opened position status bar will appear. If Stop Loss and Take Profit orders were attached to the pending order, they will be attached to the new position automatically.
Position Close
Buying or selling of a security opens a trade position. Then, in order to gain profit of the bid-and-ask price differences, one has to close the position. The latter trade operation is reverse towards to former one. For example, if the former operation consisted in buying of one lot of GOLD, then one lot of the same symbol must be sold to close the position. Positions can be closed differently in the client terminal: It can be closing of a single position, closing of a position by an opposite position, and multiple close by several positions.
Single Position Closing
A single open trade position will be closed automatically if prices equal to values of Stop Loss or Take Profit.
Attention: When a long position is being closed, the Bid price must equal to the value of Stop Loss or Take Profit, and Ask price must do for short positions.
To close a position manually, one has to execute the opened position context menu command of the "Terminal - Trade" window or double-click with the left mouse button on this position.
Client terminal allows to close positions partially. To do so, one has to specify the amount of lots less than that given for the opened position in the "Volume" field before pressing of the "Close... " button.
Broker can close positions, as well. For example, it can be done when prices reach the "Stop Out" level that was set by the broker.
History charts are drawn only on Bid prices in the terminal. At that, a part of orders shown in charts is drawn on Ask prices. To get ASK price of the latest bar shown, one has to flag "Show Ask line" option in the terminal settings
Close by Opposite Positions
Opposite position towards the given one is a reverse position for the same symbol. If there is one or more opposite positions among the open positions, one can close the selected position by and together with an opposite one. To do so, one has first to open the "Order" window (as described above). Then, the "Close by the opposite" must be selected in the "Type" field. After that, the list of all opposite positions will appear in the lower part of the window. One has to select an opposite position in this list, and after that the "Close... " button will be activated. It allows to close two positions at the same time. Only one of two opposite positions with different amounts of lots to be traded will remain. The volume (amount of lots) of this position will equal to the difference between lots of two closed positions, and its direction and open price (short or long) will correspond with those of the larger (in volume) of two closed positions.
Multiple Close by Opposite Positions
Multiple close of several opposite positions allows to close more than two opposite positions at the same time. To preform this operation, one has also to open the "Order" window (as described above). Then the "Multiple close by" must be selected in the "Type" window. At that, the list of all opposite positions will appear in the lower part of the window, and the "Multiple close by... " button will be active. It allows to close opposite positions. Positions will be closed in pairs, according to the open time, and they will be closed as described above for two opposite positions. If the difference between the sums of volumes is not zero, a new position will be opened as a result of the operation, the volume being equal to this difference. The newly opened position will participate in the multiple close process, but according to its open time, and so on until all positions are closed or the last resulting position is opened.
Attention: After opposite positions have been closed, the corresponding records will be made in the "Terminal - Account History" window. At that, overhead information about closing of opposite positions will be entered in the "Comment" field.
In "Terminal" window right mouse click on the position for which it is necessary to place or modify stop loss and take profit orders. Choose "Modify or delete order" from a context menu.
In stop loss and take profit window fill in necessary values and press "Modify".

Pending orders are needed in order not to spend all your time in front of the monitor. For example, you made a decision to buy when EURGBP reaches the level of 0.67300. You don't have to sit and wait for the price to reach this level. All you have to do is make a pending order, which your dealer will execute even if your trade terminal is switched off. A pending order may be used with stop-loss and take-profit.
Right mouse click on the desired security in "Market Watch" window, choose "New Order" and press F9.
Choose "Pending order" in the appeared window.
Fields description:
- Symbol - is the chosen trade instrument;
- Volume - you set a bargain volume;
- Comments - you may write comments for yourself for example what indicator signal you have received;
- Type - select a type of pending order: Buy Limit, Buy Stop, Sell Limit, or Sell Stop;
- At price - set the price level at which the order must trigger;
- Expiry - set the expiry time of the order. If the order has not triggered by this time, it will be deleted automatically. For example in your trade system the trade time is from 10 till 14 GMT.
After entering all the data press "Place". A line containing the number and status of the pending order will appear in the "Terminal - Trade" tab. The pending order may be deleted if necessary.
Types of pending orders
- Buy Limit - buy provided the future "ASK" price is equal to the pre-defined value. The current price level is higher than the value of the placed order. Orders of this type are usually placed in anticipation of that the security price, having fallen to a certain level, will increase;
- Buy Stop - buy provided the future "ASK" price is equal to the pre-defined value. The current price level is lower than the value of the placed order. Orders of this type are usually placed in anticipation of that the security price, having reached a certain level, will keep on increasing;
- Sell Limit - sell provided the future "BID" price is equal to the pre-defined value. The current price level is lower than the value of the placed order. Orders of this type are usually placed in anticipation of that the security price, having increased to a certain level, will fall;
- Sell Stop - sell provided the future "BID" price is equal to the pre-defined value. The current price level is higher than the value of the placed order. Orders of this type are usually placed in anticipation of that the security price, having reached a certain level, will keep on falling.
Trailing stop is designed to automate the process of placing Stop Loss order on a set level of the current price. This tool is especially useful when there is a strong one-way movement or there is no possibility to follow the changes of the market.
Trailing Stop is always attached to an open position and works in client terminal, not at the server like Stop Loss, for example. This is why it will not work, unlike the above orders, if the terminal is off. To set the trailing stop, one has to execute the open position context menu command of the same name in the "Terminal" window.
Following actions may be executed:
- Delete all levels - this order turns all trailing stop levels off on all open positions and pending orders;
- No - with the help of this order one can turn off the Trailing Stop placing on the given position;
- Set level - this order is used to set the level manually, for instance, 100, 43 etc.
After the above actions have been performed, at incoming of new quotes, the terminal checks whether the open position is profitable. As soon as profit in points becomes equal to or higher than the specified level, command to place the Stop Loss order will be given automatically. The order level is set at the specified distance from the current price. Further, if price changes in the more profitable direction, trailing stop will make the Stop Loss level follow the price automatically, but if profitability of the position falls, the order will not be modified anymore. Thus, the profit of the trade position is fixed automatically.
This window allows to get a quick access to various features of the terminal.
- Accounts - you can choose any opened account in the list, it can be demo and real accounts.
- Indicators - you can hitch choosed indicator to a chart or to the window of any other indicator. Choose the necessary instrument with left mouse button and carry it into the chart or indicator window.
- Expert Advisors - there are programms written in MetaQuotes Language 4, they are used for automatic trading according to the fixed rules. To hitch expert advisor to a chart is also very easy.
- Custom Indicators - there is a list of all custom indicators installed in the programm by default.
- Scripts - there is programms here, which are fulfilled only once.










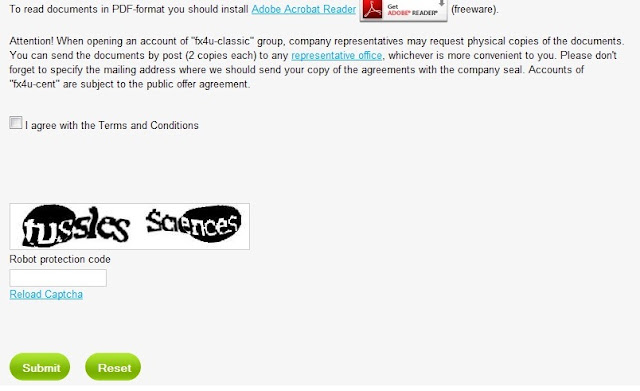








 of the "Standard" toolbar.
of the "Standard" toolbar.
 of the "Standard" toolbar, or by pressing of F9;
of the "Standard" toolbar, or by pressing of F9; of the "Standard" toolbar;
of the "Standard" toolbar; in "Charts" toolbar, choosing "Charts" - "Line" from a menu, or by pressing ALT + 3.
in "Charts" toolbar, choosing "Charts" - "Line" from a menu, or by pressing ALT + 3.
 in "Charts" toolbar, choosing "Charts" - "Bars" from the menu or by pressing Alt+1.
in "Charts" toolbar, choosing "Charts" - "Bars" from the menu or by pressing Alt+1. 

 of the "Standard" toolbar, press F9, or double-click on the symbol name in the "Market Watch" window. One can also execute the "New Order" context menu command of the windows of "Market Watch" and "Terminal - Trade". At that, the "Order" window will open that is used for managing of trade positions.
of the "Standard" toolbar, press F9, or double-click on the symbol name in the "Market Watch" window. One can also execute the "New Order" context menu command of the windows of "Market Watch" and "Terminal - Trade". At that, the "Order" window will open that is used for managing of trade positions. 







